・AmazonアソシエイトでTwitterアカウントを登録したいけどどうすればいいの?
・Amazonアソシエイトに複数サイトを追加する方法が知りたい!
この記事は、Amazonアソシエイトで「Twitter」や「副サイト」を追加する方法を調べている人向けの記事です。
この記事は、Amazonアソシエイトに Twitter や 副サイト を追加する方法を紹介します。
以前のような「問い合わせ」から「サイト審査依頼」をする必要はなくなりました!かんたんです。1分~3分で終了する4ステップですので、ぜひ参考にしてください。
 アルノ
アルノ記事を書いているのは、在英歴10年のアルノです。2021年夏以前の「問い合わせメール」を使う方法より ぐっと簡単に!
Amazonアソシエイト│複数サイトやTwitterの 追加登録(まずは準備)
準備
この方法は まず最初に申請したサイトが、Amazonアソシエイトの審査を合格していることが前提です。
複数サイトやTwitterを登録する条件とは?
最初に申請したひとつのサイトがAmazonアソシエイトに合格していること!
次に準備しておくとスムーズなもの2つはコレ
・Amazonアソシエイトにログイン情報(登録メアドとパスワード)
・申請するサイト、Twitter のURL
»TwitterのULRの調べ方«
TwitterのULRのカンタンな調べ方を紹介しますね。
自分のTwitterホーム画面のアイコンをクリックするとアカウントが表示されます。
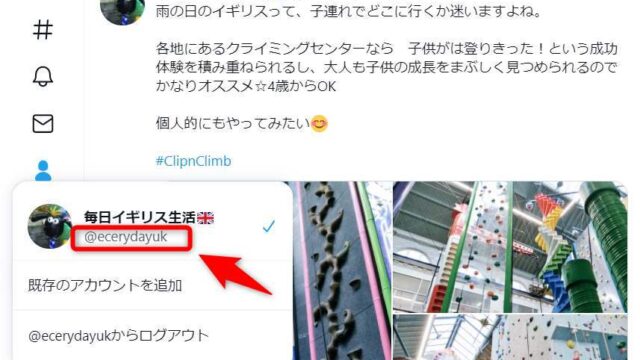
TwitterのURLは、以下の組み合わせで成り立っています↓
»https://twitter.com/(自分のTwitter@をのぞく部分)
例えば わたしのTwitterアカウントは【@ecerydayuk】なので、TwitterのURLは、、
【https://twitter.com/ecerydayuk】になります!
イギリスの旅や生活の情報を、「誰かの役に立ちますように!」と願いながら ほぼ日でつぶやいてます。興味あればのぞいてみてくださいね。
Amazonアソシエイト│副サイト、Twitter 追加登録 4ステップ
最初のサイトがアソシエイトに合格しているなら次の4ステップ(1~3分)で登録追加できます!
かんたんなので、早速やってみましょう。
▶Step1
Amazonアソシエイトに メールアドレスとパスワードで ログインする。
» https://affiliate.amazon.co.jp/home/account/profile/sitelist
▶Step2
右上の自分のメールアドレスにポイント、プルダウンメニューの「アカウントの管理」をクリック。
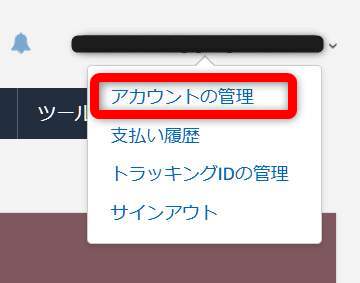
次の画面の左上部にある「ウェブサイトとモバイルアプリの変更」をクリック!
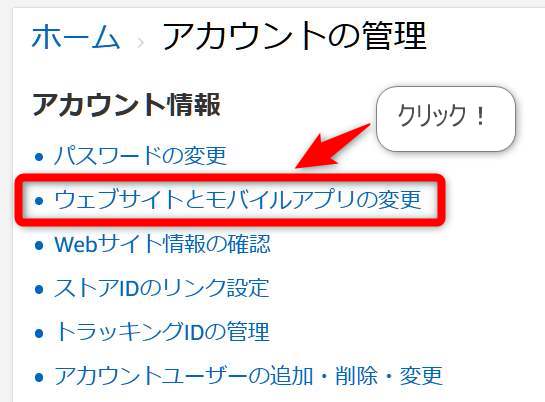
▶Step3
次の画面の【ウェブサイト情報の入力】に
あたらしく追加したいサイトのURLを入力し【追加】ボタンをクリック
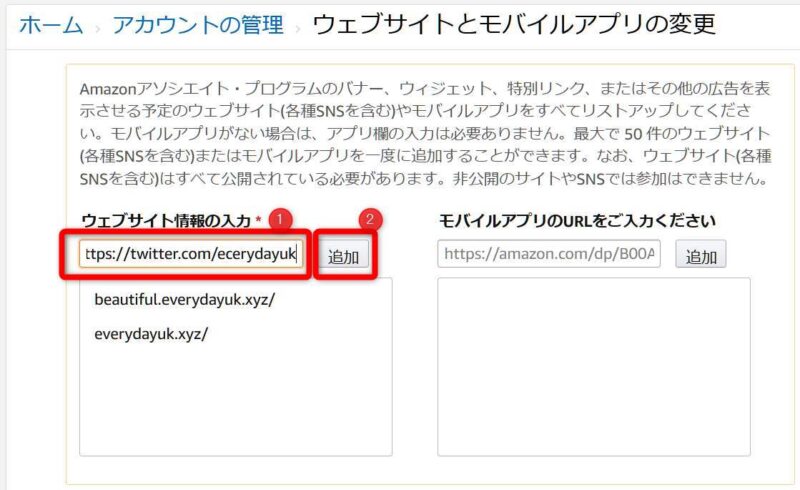
あと一歩です!
▶Step4
次の画面で すでに追加されていることをチェックして【確認】をクリック
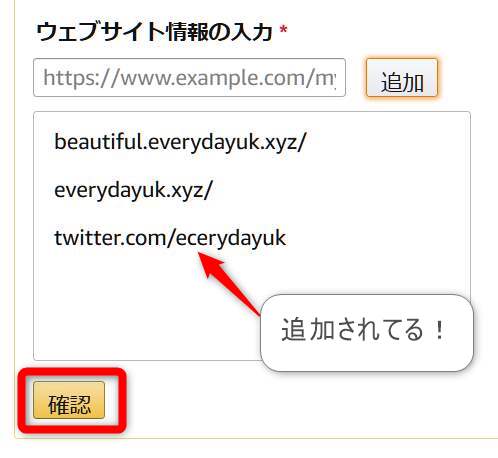
Twitterを追加したいときは 同じく【ウェブサイト情報の入力】にTwitterのURLを入力して【追加ボタン】を押すとOK(画面例↑
次の画面で「ウェブサイトとモバイルアプリの一覧を更新しました」という文字が表示されたら終了です。

 アルノ
アルノこれで終わりです。お疲れさまでした!
アソシエイト規約の確認
以前のように「問い合わせ」申請してAmazon側が細かいチェックを行うことがなくなったぶん、規約違反に対しては 厳しい制裁がまっています。
サイト一つでも違反していれば、アカウントごと削除の憂き目にあいます。
「アソシエイト規約(Amazonアソシエイト・プログラム運営規約)」をいまいちど確認し、安全なサイト運営を目指しましょう!
まとめ
以上、「AmazonアソシエイトにTwitterや副サイトを追加する方法4ステップ!(3分)」を紹介しました。
問い合わせフォームから「サイト申請」して審査する必要がなくなって本当にカンタンになりましたね。
この記事はわたしの備忘録のために執筆しました。
わたしのように Amazonアソシエイトで副サイトやTwitterサイトを追加申請したい人の役に立てば嬉しいです。
 アルノ
アルノところで みなさん、サーバーってどのサービスを使っていますか?
わたしは、2ヶ月ほど前にひっこしました!
格安の「ロリポップ! ![]() 」からはじめて、、、
」からはじめて、、、
遅くてイライラに耐えられす高速サービスの噂に惹かれ「ConoHa WING ![]() 」へ引っ越し。
」へ引っ越し。
その後、Conoha WINGのサービスに不安を感じ「エックスサーバー 」に3度めの引っ越しをしました。
もしXサーバー以上のサーバーが見つかれば 当然また引っ越すつもりです。
でも今のところ Xサーバーはカスタマーサービスといい、スピードといい、悩んだ時の解答の多さ(ブログで情報交換多数)といい、満点です。
 アルノ
アルノサーバーを引っ越してからめちゃくちゃ幸せなので、もし迷っている人がいれば全力でオススメできます。
サーバーが重く、Wordpressの管理画面がにぶいと記事を書くても止まるし、ページの読み込み速度の遅さはリスクになります。
カスタマーサービスに問い合わせてもウンともスンとも返信がないときに、わたしはオーナーのTwitterメッセージに書き込みました。。(それでも解答なしでした)
Xサーバーは、ザ・安定!
わたしは300GB、月額月額990円(税込)からの「X10プラン」です。これで十分。
\無料で10日ためせる/
エックスサーバー ![]() ⬅申し込みはこちらから
⬅申し込みはこちらから
Xサーバーのキャンペーンは不定期なので、今がチャンス!
ロリポップ!はブログ初心者にはスタートしやすいサーバーだし、ConoHa WING ![]() もカスタマーサポート以外はまったく問題なかったです。むしろ使いやすかった。
もカスタマーサポート以外はまったく問題なかったです。むしろ使いやすかった。
でも昔の自分には「エックスサーバーにしとけ」って助言したい。引っ越しが め・ん・ど・う だから!!!
最後まで読んでいただき、ありがとうございました。Byアルノ


